Der folgende Artikel beschreibt eine Eclipse Grundinstallation. Wir benutzen die IDE (die weit mehr ist) als universellen Editor für Perl-, Php-, XML- und DocBook-Dateien.
Eclipse stellt dabei die ideale Ergänzung zu Netbeans dar. Da letzteres durch seine Spezialisierung auf den Java-Entwicklungsprozess klar punkten kann und in diesem Umfeld Eclipse vorgezogen wird.
Auspacken und erster Start
Als erstes muss das Eclipse SDK herunter geladen werden. Das Archiv wird ausgepackt und nach C:\Programme verschoben. Ein Doppelklick auf eclipse.exe startet die universelle Entwicklungsumgebung.
Da alle unsere Projekte unterhalb von C:\Entwicklung\Projekte abgelegt werden, wird dieser Pfad als Workspace auswählen und der Hacken – das dies die Standardeinstellung ist – gesetzt.
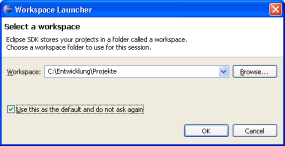
Eclipse präsentiert nach dem ersten Start die Willkommens-Seite. Diese und auch die anschließend startende Java-Perspektive werden geschlossen. Den Hinweise, das eine Perpektive gewählt sein muss, verläßt man mit der Auswahl der Resource-Perspektive.
Erweiterungen installieren
Im Menü Help / Software Updates wähle man den Punkt Find and Install… und verläßt den folgenden Dialog mit der Auswahl Search for new features and install und Next.
Auf der Seite Update sites to visit werden folgende Hacken gesetzt: „Callisto Discovery Site“, „The Eclipse Project Updates“ und „Automatically select mirrors“.
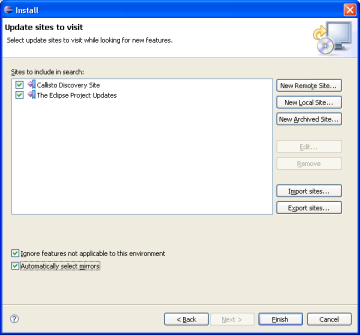
Mit New Remote Site… und den folgenden Namen-URL-Paaren werden zusätzlich die Server für Subclipse, den EclipseColorer und EclipseXSLT hinzugefügt:
- Subclipse, http://subclipse.tigris.org/update/
- Eclipse Colorer, http://colorer.sf.net/eclipsecolorer/
- EclipseXSLT, http://eclipsexslt.sourceforge.net/update-site
Mit einem Klick auf Finish gelangt man zu Search Results und wählt die zuvor hinzugefügten Pakete (Subclipse, EclipseColorer und EclipseXSLT).
Die Abhängigkeiten werden mit Select Required aufgelöst (zuvor Callisto Discovery Site auswählen), so das alle benötigten Softwarepakete ausgewählt sind.
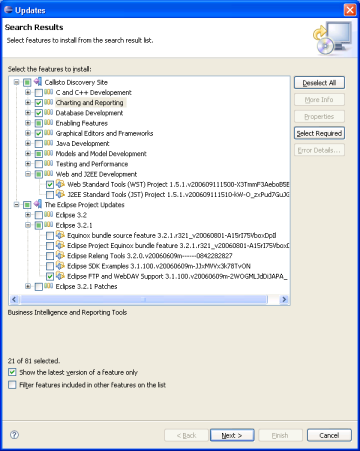
Der Button Next wechselt zur Seite Feature License, welche mit I accept the terms in the license agreement und Next bestätigt wird.
Die Seite Installation zeigt noch einmal alle gewählten Projekte und deren zukünftigen Speicherort (der nicht geändert wird). Der Download und die Installation wird mit Finish gestartet.
Sind alle Pakete mit Install All eingerichtet, muss Eclipse neu gestartet werden.
Zusätzliche Pakete
Im Menü Help / Software Updates wird ein weiteres Mal der Punkt Find and Install… gewählt und der folgenden Dialog nach Auswahl Search for new features and install mit Next verlassen.
Auf der Seite Update sites to visit müssen dann folgende Namen und URLs mit New Remote Site… eingetragen:
- EPIC, http://e-p-i-c.sf.net/updates
- PHPEclipse, http://phpeclipse.sourceforge.net/update/cvs
- VEX, http://vex.sourceforge.net/update
Wie schon die zusätzlichen Callisto Erweiterungen müssen die hinzugefügten Pakete bestätigte, heruntergeladen und installiert werden.
Pingback: boblog » Blog Archiv » Eclipse Installation